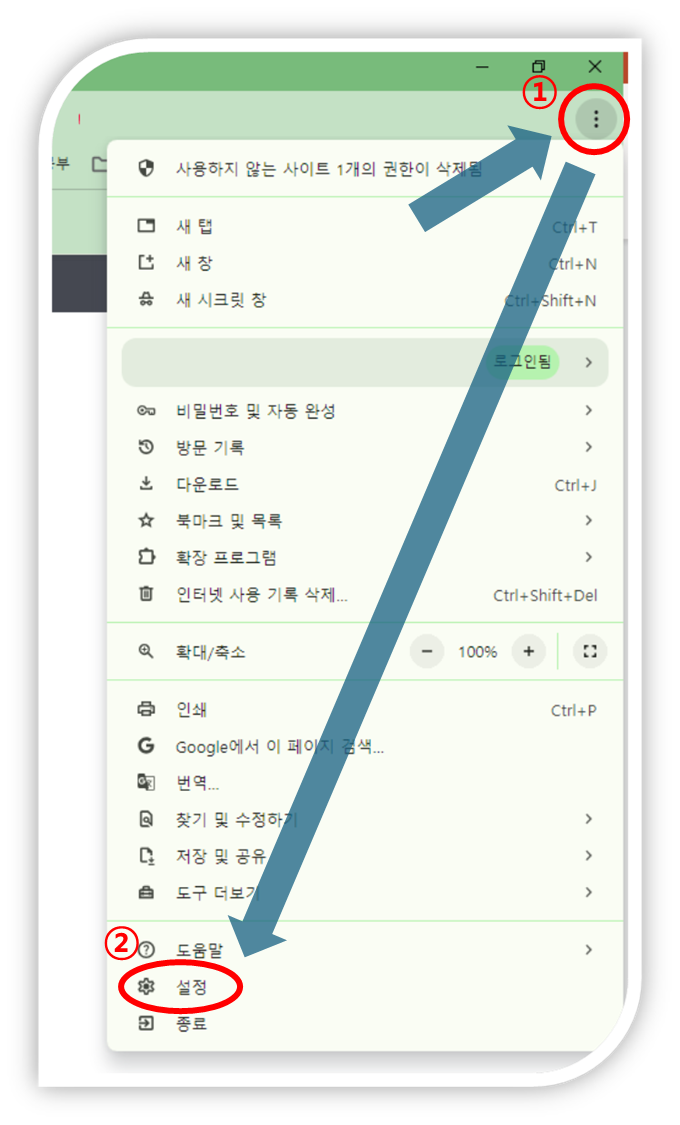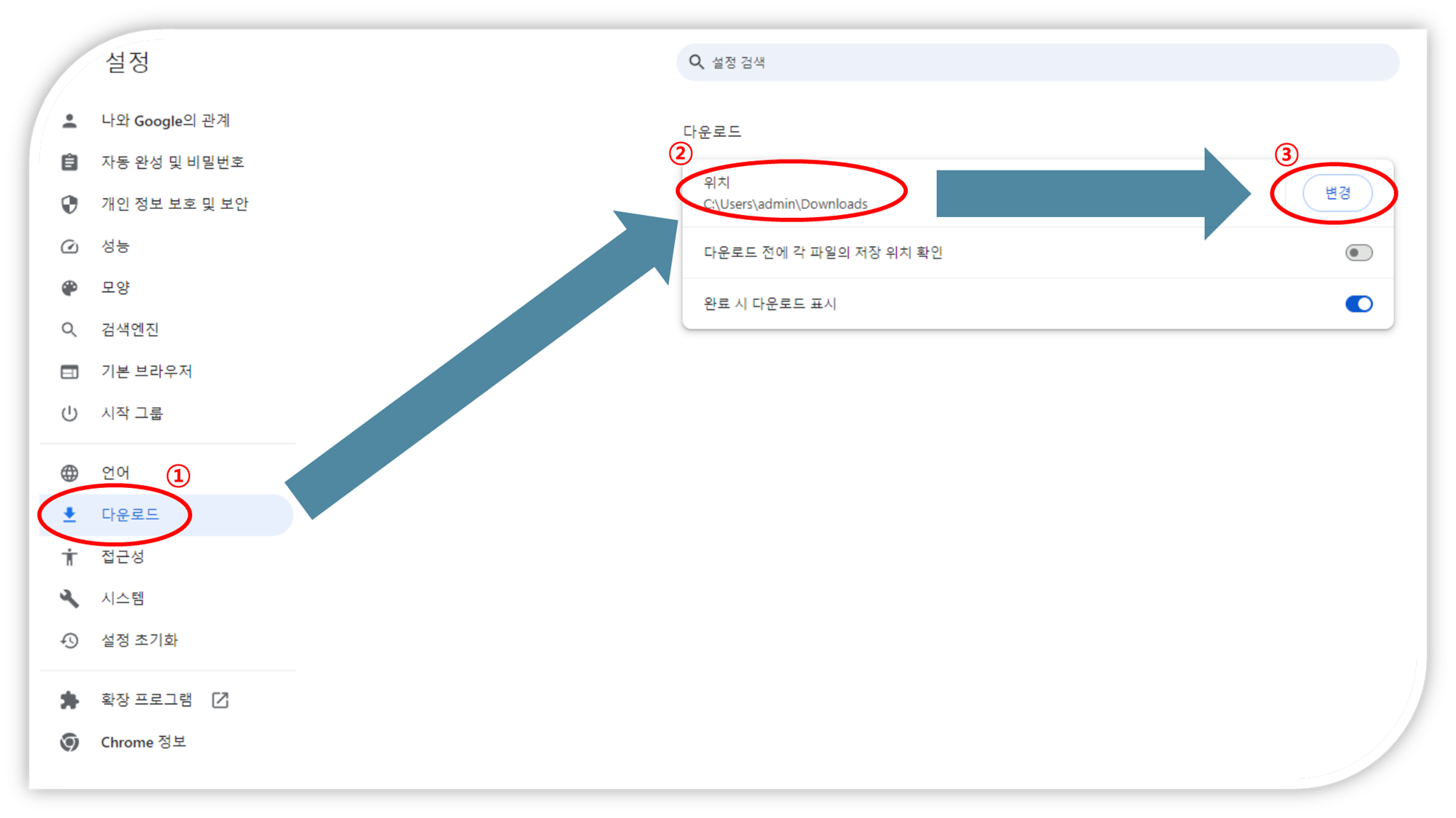해당 문제를 해결하기 위해 몇 가지 방법이 있습니다. Microsoft Edge에서 Copilot 기능을 비활성화하려면:
1. 설정을 통한 방법: Microsoft Edge를 열고 오른쪽 상단의 세 점 메뉴를 클릭한 다음, ‘설정’으로 이동합니다. ‘사이드바’ 메뉴를 선택하고, ‘앱 및 알림 설정’ 섹션에서 ‘Copilot’ 옵션을 찾아 ‘Show Copilot’ 토글을 끕니다. 이렇게 하면 Copilot 아이콘이 툴바에서 사라집니다 .
2. 직접 URL 사용: Edge 브라우저의 주소창에 edge://settings/sidebar를 입력하여 바로 사이드바 설정 페이지로 이동할 수 있습니다. 여기에서 ‘Copilot’ 설정을 찾아 비활성화할 수 있습니다 .
그룹 정책을 통한 방법을 시도했지만 문제가 계속된다면, 위의 설정을 통해 Copilot 기능을 직접 비활성화하는 것이 좋습니다. 이 방법들은 사용자가 Edge 브라우저 내에서 Copilot 기능의 사용 여부를 직접 제어할 수 있게 해줍니다.
참고로, Copilot 기능은 최근 Microsoft Edge 버전(118.0 이상)에 추가된 새로운 기능입니다. 이 기능을 사용하고 싶지 않은 사용자는 위의 방법을 통해 쉽게 비활성화할 수 있습니다. 만약 나중에 다시 사용하고 싶다면, 동일한 설정 페이지에서 ‘Show Copilot’ 토글을 다시 켜면 됩니다 .
더 자세한 정보는 AskVG 웹사이트에서 확인할 수 있습니다.